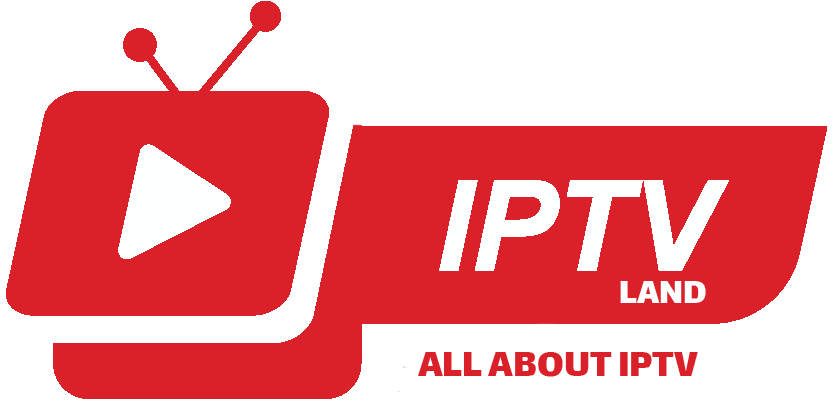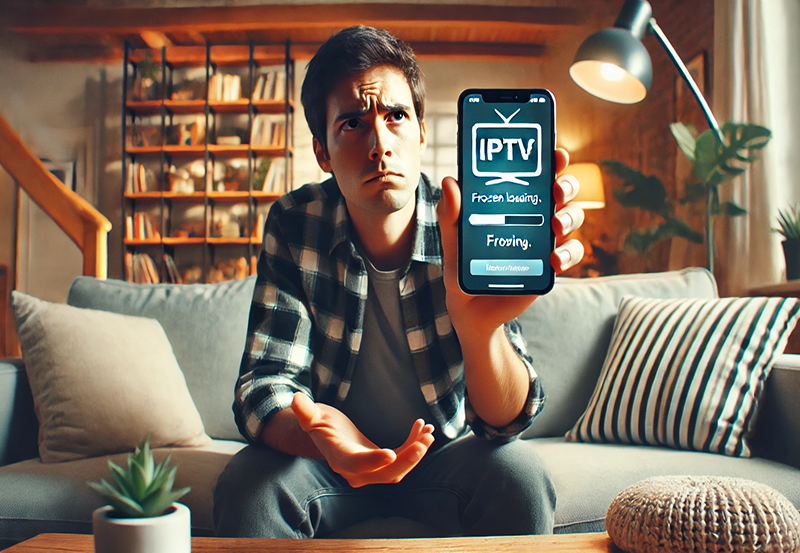Google Chromecast is a device and system you can use to send things from one device to another.
It’s easy to figure out, set up, and use. With it you can send a YouTube video on your phone to a TV, or you can send a website on your computer to your TV. And that’s just two of the possibilities.
To help you learn what Google Chromecast is, how it works, and what you can do with it, we’ve explained everything you need to know about the affordable HDMI dongle.
What is Chromecast?
Chromecast is a family of dongles for your television, connecting to the TV’s HDMI port to add smart functions to your TV, like Netflix streaming, for example. The Chromecast connects to your home network and can then be controlled with your smartphone. This will let you open an entertainment app on your phone and – via Chromecast – play content on your TV.
Importantly it uses the Google Cast protocol to get that content on your TV, so there needs to be support from the source that you’re using. Services like Netflix, Amazon Prime Video, YouTube, Chrome (the browser), Android and many others support support Google Cast.Get IPTV today
Google launched the first Chromecast in 2013, updated it in 2015 with the Chromecast 2, and then again 2018 with the Chromecast third-gen. While all supporting full HD content, these models of Chromecast have got progressively faster, with stronger Wi-Fi to better hold a connection.

In 2016, Google introduced the Chromecast Ultra, which works identically to its predecessors but offers the ability to cast 4K streams. Chromecast Ultra also supports Ethernet as well as Wi-Fi connectivity, to ensure you have a good enough connection for those more demanding streams. Chromecast Ultra is still used, as it’s the device to get Google Stadia onto your TV.
Google also offered the Chromecast Audio. Unlike the other three Chromecasts, it doens’t support video, instead Audio lets you wirelessly “cast” to speakers and connects via a 3.5mm connection, although this version isn’t widely available – mostly because audio casting is widely supported by smart speakers directly.
How does Chromecast work?
The important thing to realise about casting is that it isn’t about sending the content from your phone to the Chromecast dongle. In the vast majority of cases, all you’re doing is using your phone to tell the Chromecast device what content to play by pointing it at the source. Chromecast then uses its own connection to retrieve that stream in the best quality it can.
That means that if you connect a Chromecast Ultra to a 4K TV, for example, it will play 4K content that you can’t view on your phone.
However, if you’re mirroring your phone on the TV, or viewing a website, then you’re sending that directly from your phone or computer directly to the Chromecast and both need to stay connected. This is the case if you’re casing your Android device screen, a tab from Chrome or your Chromebook desktop.
Requirements
In order for Chromecast to work, you need to plug it into an HDMI input on a TV/display, as well as connect it to a power supply. On Chromecast this could be a USB socket on the back of your TV. For Chromecast Ultra it has to be a wall socket, or there isn’t enough power for it to work.
You also need a compatible Android device or iOS device with the latest version of the app – now called Google Home – installed, or you need a compatible Windows computer, Mac, or Chromebook with the latest version of the Chrome browser installed. The Google Home app is the same app you use to control other Google hardware, like Nest Hub, and to setup smart home features to control via your phone.
It’s important that your Chromecast and device or computer are connected to the same Wi-Fi network. Otherwise, you cannot cast to your TV.Best IPTV for 2024
Set-up Chromecast
Setting-up Chromecast is really simple. The process involves plugging your Chromecast into your TV’s HDMI port and a power source (either via USB on your TV or a wall outlet), then installing the Google Home mobile app on your mobile device to begin the setup process, and following the app’s setup instructions.
The app will automatically find your Chromecast and prompt you to connect it to the same Wi-Fi network connected to your mobile device.
You can also set up Chromecast to work with your computer. Simply install the Chrome browser on computer, and then navigate to chromecast.com/setup from the browser to setup Chromecast (or you can quickly install the Google Cast extension).
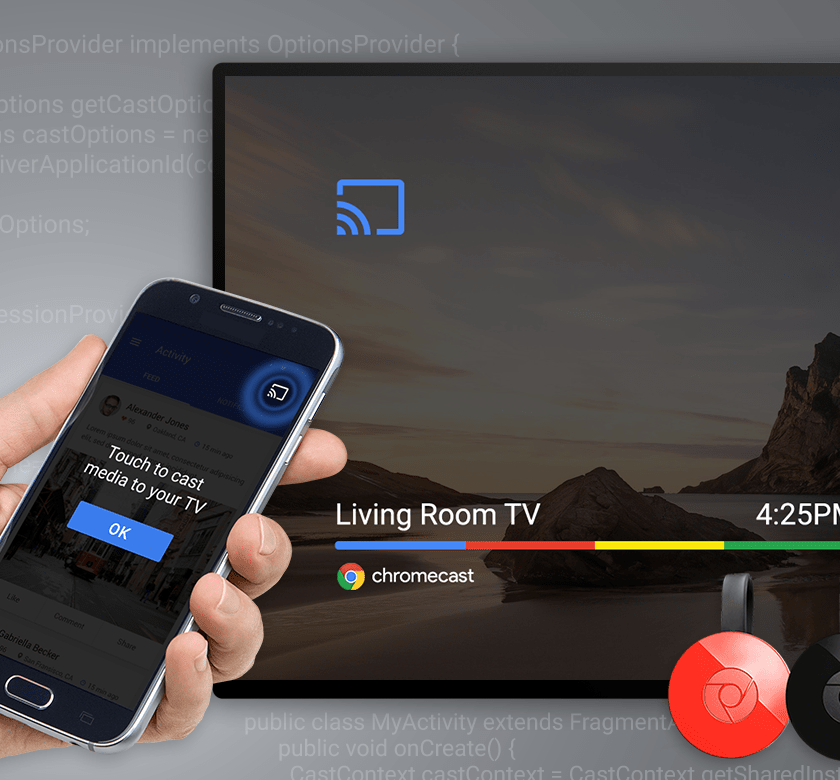
Things you can do
With Chromecast you can cast movies, TV shows, and photos from Cast-enabled apps on Android smartphones and tablets, iPhones and iPads. You can also cast entire sites or tabs from the Chrome browser on Windows computers, Macs and Chromebooks. To manage your Chromecast, use the Google Home app or Google Cast browser extension.
Importantly, there’s no user interface and no remote required – all the control comes from your phone or computer.
You can also cast your Android screen to your TV, or from particular apps on your phone, to your Chromecast, to share music or photos, for example.Leading IPTV providers
How to cast
All you have to do – once you set-up Chromecast – is tap the Cast button from a Cast-enabled app such as YouTube, and the content will instantly appear on your big TV.
From Chrome browser on your computer, you can also tap the Cast button in a video player like YouTube. You’ll also find the Cast button in your Chrome browser.
Once you are casting, remember that all the controls then come from your phone – so it you want to play or pause or skip, you do that on your phone.
What apps and sites are Cast-enabled?
Apps
Casting to your TV is a simple way to enjoy your mobile apps on a big screen. You can use your mobile device or tablet as a remote and control everything from playback to volume.
Within the Google Home app you can tap What’s On to browse content from Cast-enabled apps you’ve already installed. You can also tap Get Apps to find Cast-enabled apps you haven’y installed yet.
Some of the big apps include:
- Netflix
- Amazon Video
- Spotify
- HBO Now
- Hulu
- Angry Birds with Friends
- Watch ESPN
- Google Photos
- YouTube
- PBS Kids
- Twitch
- Pandora
- BBC iPlayer
- and thousands more
There are lots of entertainment options for casting, but using Chromecast to share your photos from your phone is a really option.
Duplex IPTV: The Complete Guide for Setup
Sites
Some websites are Cast-enabled. Currently, YouTube, Netflix, Google Play Movies, and more are Cast-enabled, and Google said it is adding new ones all the time. You will you know if a website is Cast-enabled when you see the Cast button on the website within the video player. For sites that are not Google Cast-enabled, you can use the Cast extension to view the content on your TV.
How to fix Chromecast problems
Chromecast is great, but it can suffer from some problems. Here’s the main breakdown:
Chromecast isn’t listed as a cast option: If you can’t see your Chromecast, try restarting it. It’s likely that it’s not connected to the network and restarting it will get it to reconnect to the network.
Chromecast won’t connect to your Wi-Fi: If your Chromecast won’t connect at all, it might be struggling to find a connection. The best thing you can do is move the Chromecast closer to your Wi-Fi router – perhaps on a different TV. Then you can get it connected and make sure that software is updated and so on. Alternatively, you might need a Wi-Fi booster.
Your phone isn’t offering casting from a compatible app: You have to locate the icon in the app you want to cast (normally top right in the app or the video) to initiate the cast. If you can’t find it and you’re in an app that supports casting – like Netflix – then it’s likely that your phone isn’t connected to the network or the Chromecast is offline. If your phone doesn’t detect anything to cast to, it won’t offer icon.
You can’t control casting once you’ve started: This can be a problem: you start casting and then at some point during the show, your phone stops offering you control. If you’re watching Netflix, for example, you then can’t stop the cast and it will binge through a few more episodes. Try restarting your phone – or try looking on another Android device, which might say something is casting. If all else fails, you might have to just power off your Chromecast.
The quality of the Chromecast looks bad: Chromecast automatically plays the highest quality it can get from the stream. If it’s looking blocky, it’s probably because your network connection isn’t great. Also make sure that the HDMI settings on your TV are correct for the quality you’re trying to stream.
How to setup IPTV in GSE IPTV App using Xtream-Codes API