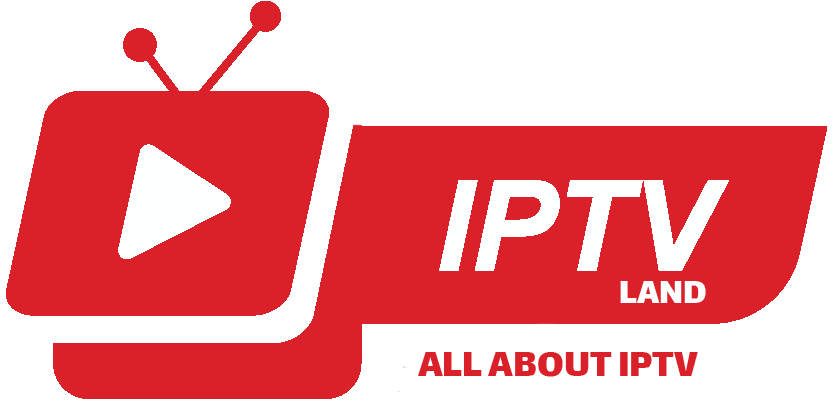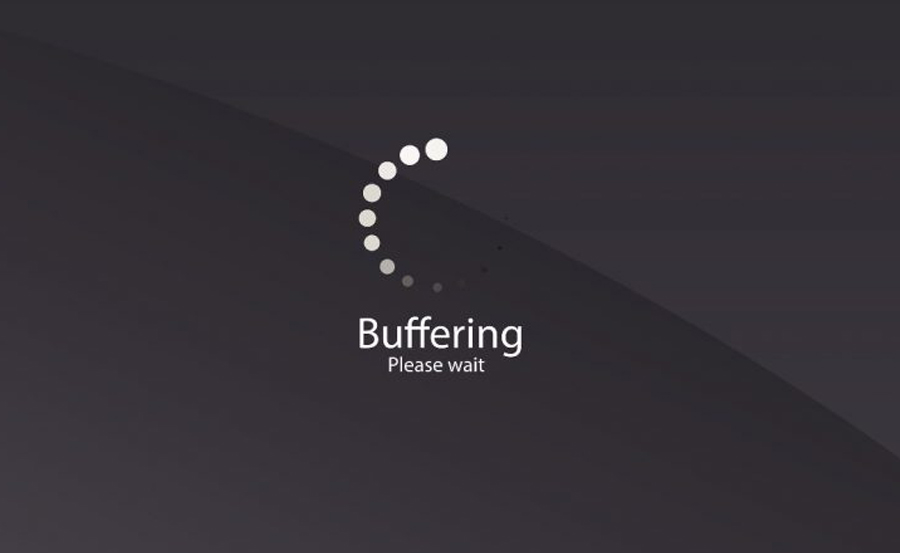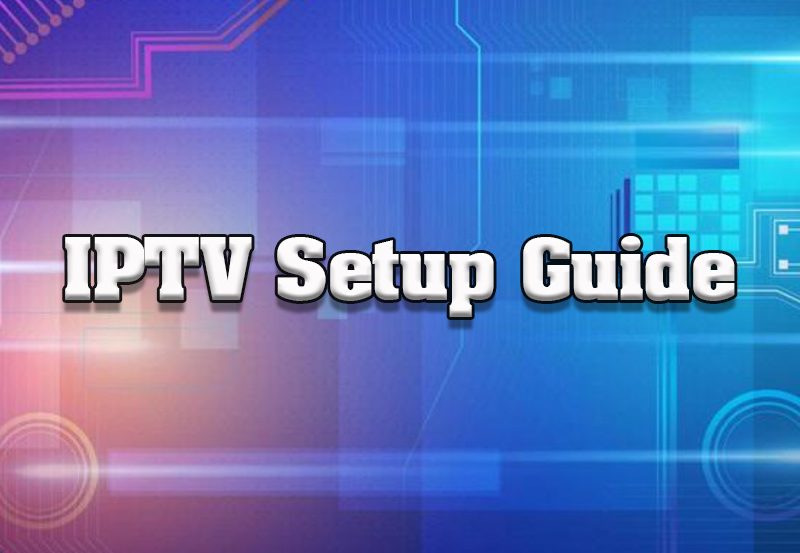Steps
1.Connect your Android to Wi-Fi when you stream.
2.Get closer to your Wi-Fi router.
3.Close other apps.
4.Check your internet bandwidth.
5.Reset the Wi-Fi network.
6.Decrease the video quality.
7.Disconnect other devices from the network.
8.Try streaming at another time.
The best way to stop buffering when streaming is to reduce anything that impedes the stream.
Here’s some things you can do to achieve that:
1. Close other applications and programs
If your computer is performing a bunch of other tasks or running many programs at the same time, it might not have the capacity to stream video flawlessly. Even if the other applications are running in the background, doing nothing or minimized, they still consume system resources. For example, an application might continuously ping the internet for updates or download data in the background without you even realizing it. You encounter this especially with browsers with multiple tabs open. Video games also drain system resources quietly.
So if you have buffering problems, close any unneeded software. But this can be tricky when you’re not aware which apps run background processes even when they’re not open. Also, even if you stop these programs, they usually start right back up as soon as you reboot your computer.
An easy and effective way to shut down all hidden resource drainers is to use Avast Cleanup. Its patented Sleep Mode detects processes draining CPU and RAM resources and automatically suspends all of their background activity while they’re not actively running. The moment you need them, it turns them back on — and puts them back to “sleep” once you’re done! That way, you’re dedicating your PC’s resources only to the apps you’re actively using. Avast Cleanup helps ensure that your computer is running optimally so that it can reduce buffering for better streaming performance.
2. Pause the stream for a few moments
If buffering time keeps interrupting your streaming movie… take a break. It may be tempting to immediately restart the video after every buffering pause. Instead, pause the stream for a few minutes and let the video build up a bigger buffer. That reduces buffering when you resume play. At least you’ll have fewer interruptions!
3. Reduce video quality
The bigger the video file, the longer it takes to transmit to your computer or mobile device. If you make the file smaller, you don’t have to wait as long. Easy fix: Watch the movie at a lower resolution.
YouTube, Netflix, and other online video streams offer the option to change resolution. Look at the video player’s settings to control this.
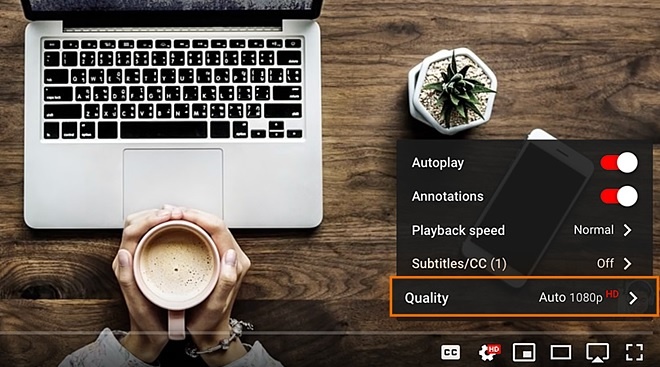
In particular, it’s a good idea to reduce the video quality when you are watching the movie on a smaller screen, such as a smartphone. On a small screen or up close, your eyes can’t tell the difference between 720p and 1080p HD video. So if 1080p isn’t working, drop it to 720, or even lower.
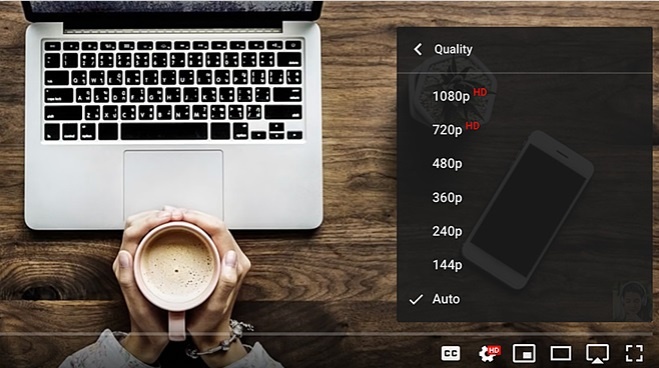
4. Speed up your internet connection
Internet service providers offer varying rates of speed at different price points. Manyost people choose a higher internet connection speed when they need to support multiple users, so all members of the family can stream or surf at the same time. You can find out how your internet speed measures up (and if your ISP is making good on its promise) by checking with Speedtest.
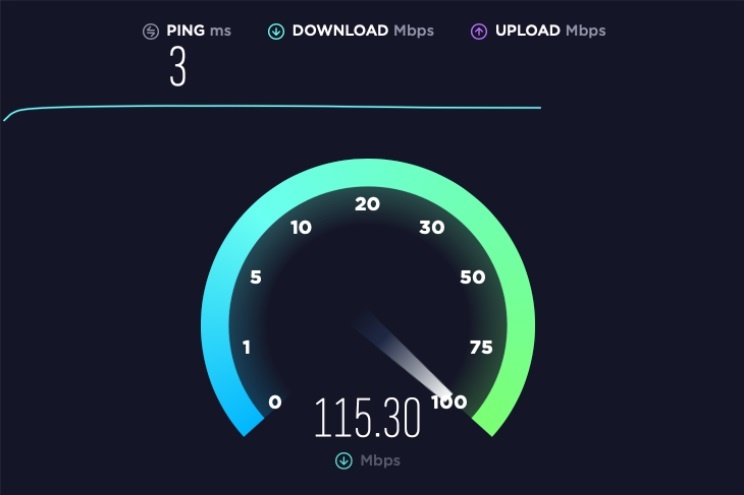
If you want more speed, you don’t (necessarily) have to spend more money with your ISP. There are other ways to make your internet connection work faster, and they are worth exploring. They include:
- Power cycling your modem and router. That just means unplugging them, counting to ten, and reconnecting them. Sometimes that’s all it takes. It’s a good idea to do this once in a while.
- Set your wireless router to use the 5GHz band rather than 2.4Ghz. It’ll encounter less interference at the higher band.
- Make sure you have not exceeded your monthly traffic allowance. Some ISPs throttle users who consume too much bandwidth. Binge watching will do that.
- Change your DNS server. A DNS server looks up a website by name and gets its IP address. The one from your ISP may be slow. You can configure your router to use Google (8.8.8.8) or Cloud Flare (1.1.1.1), both of which offer very fast public DNS servers.
- Run a virus/malware scan. Malware can suck up a lot of your PC’s bandwidth, so removing it will give you a speed boost.
- Speed up your PC (or speed up your Mac): it may not be your internet that’s the problem. Try boosting your device’s speed to see if that helps.
5. Remove other devices connected to your network
Free up bandwidth wherever you can. Even when you are not using them, Wi-Fi devices are constantly pinging your wireless router. That can add up if you have multiple laptops, smartphones, tablets, and other smart devices in the house. All have the ability to shut off Wi-Fi. Give it a try and experiment.
6. Update graphics card drivers
If you’re demanding a lot from a video system — and playing a movie does — then it behooves you to ensure that the hardware and its driver support is up to date. Intel, Nvidia, and AMD are constantly refining and optimizing graphic driver performance; some driver updates can make a considerable difference. While new drivers usually are faster than older ones, occasionally a bad version slips through. These are usually quickly rectified.
It is good practice in general to always use the latest drivers for all devices, so take a few minutes to update your graphics drivers.
7. Try a wired Ethernet connection
Sure, it’s convenient to use Wi-Fi, whether in your home, a hotel room, or elsewhere. As fast as Wi-Fi has become, when it comes to internet speed, there is still no substitute for a hardwired connection.
If you have high internet speed, but you still encounter buffering, consider using a networking cable. You can get a solid signal with up to 50 feet of Ethernet cable. You may need an extra adaptor for your computer, as well as the cables and connectors.
8. Clean up your browser settings
Don’t rush to blame your internet connection! The problem might be on your local computer, and in your web browser in particular. Browsers maintain a local cache for sites you previously visited. When you revisit a website, the browser checks the cache; if the local content is current, it loads from there rather than downloading it. The problem? Your browser can get overloaded with temporary and cached data that slows it down.
As a result, one easy and fast fix for video buffering problems is to clean up your browser, which involves clearing out cookies and wiping your browsing history. A streamlined browser runs more quickly, which will reduce buffering times.
Performing these cleanup tasks will yield immediate results, but only in the short term: all that unnecessary data will easily build up again. For a long-lasting faster browser, consider using a tool that provides automatic maintenance, such as Avast Cleanup.
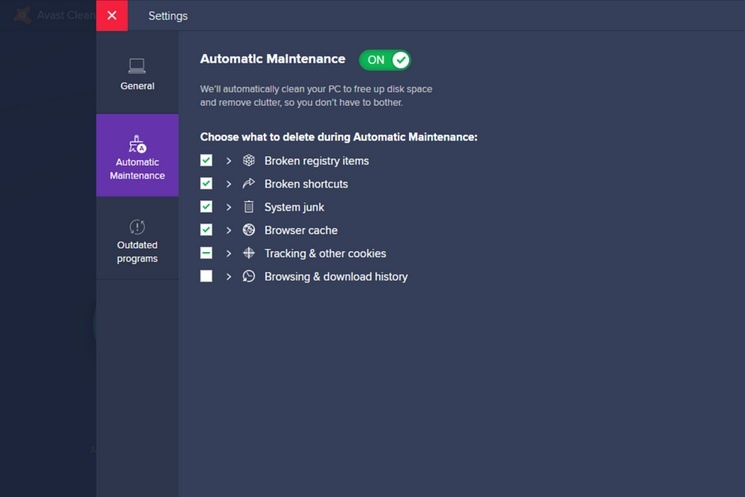
Our Automatic Maintenance tool keeps your browser clear without you having to lift a finger. It also regularly cleans out other temporary data, scours your computer for orphaned drivers and registry errors, and helps optimize your settings to keep your PC running smoothly. And a fast, clean machine provides a better viewing experience for all your streaming needs.
9. Reset and upgrade your Wi-Fi device
People tend to set up a Wi-Fi router and then forget about it. But routers need regular maintenance as well. Check with your manufacturer for firmware updates. Also, it doesn’t hurt to do a hard reset once in a while. Pull the power cord on the router, count to 10, then plug it back in.
If that doesn’t make a big improvement, it might be time to upgrade. New Wi-Fi 6 routers promise increased speed, but may require upgrading parts of your device or buying a converter.
10. Test your VPN or proxy
Using a virtual private network (VPN) invariably means a performance hit. Every data packet has to be encrypted and then decrypted at a remote server. You may notice this with video buffering problems, but it affects anything related to PC performance.
If you use a VPN, be sure to test and update your settings. Older VPNs or those that are out-of-date may use a single-socket connection, which can easily get jammed up and cause significant performance loss. Take the time to evaluate your VPN’s performance and ensure that it isn’t slowing you down.
Should you find that your VPN is slowing things down, consider Avast’s SecureLine VPN, which uses multiple sockets and other advanced technologies for a fast, secure connection.
What is buffering, anyway?
Buffering is the process of preloading data into a reserved area of memory that’s called a buffer. In the context of streaming video or audio, buffering is when the software downloads a certain amount of data before it begins playing the video or music. You can watch the data stored in the buffer while the next portion of the file downloads in the background. This preloading process ensures a smooth playback process without interruption — at least in theory, and most of the time in practice.
Buffering messages often display progress as a percentage. If it says 75%, that means 75% of the buffer memory has been filled. When it reaches 100%, the audio or video starts playing.
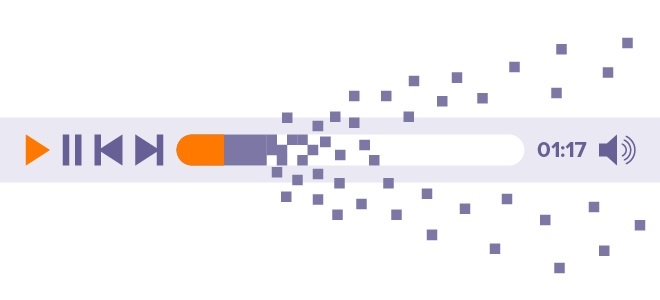
Buffering problems are more likely to be local to your device, so review our tips above — they’re sure to speed things up and reduce your buffering times and interruptions. Want more tips on how to make your computer and phone work better? See all our performance advice to make all your devices work harder, better, faster, stronger for you.