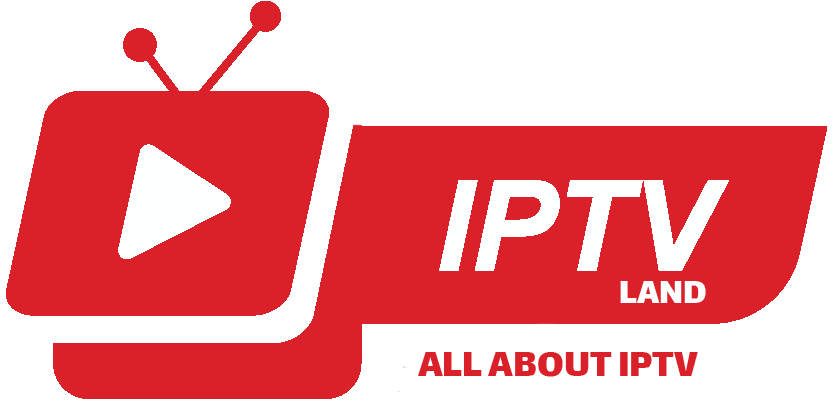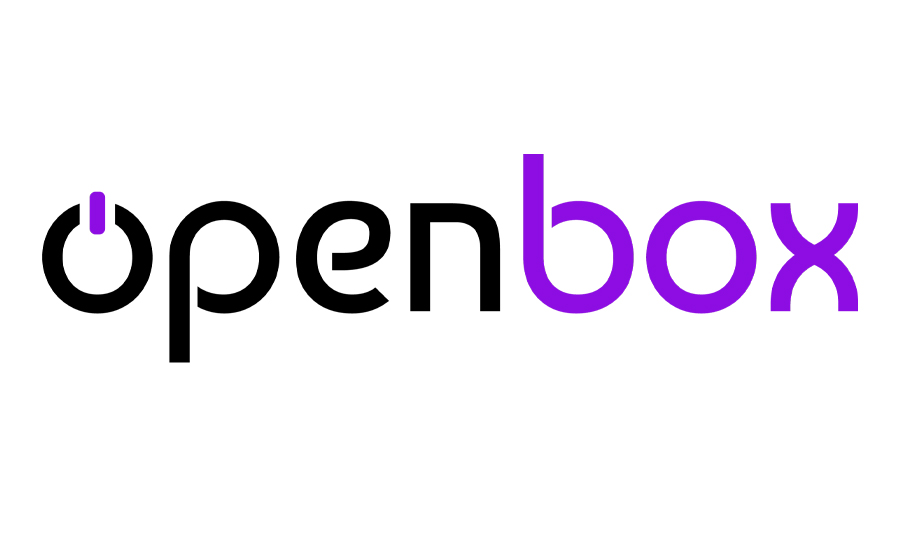The NVIDIA Shield TV is a powerful streaming and gaming device that has earned a reputation for delivering top-tier performance, whether you’re watching 4K content or engaging in a high-octane gaming session. For gamers looking to get the most out of their NVIDIA Shield TV, optimizing the system’s performance is key to achieving smooth gameplay, fast load times, and exceptional graphics quality.
This guide will walk you through the best ways to enhance the gaming performance on your NVIDIA Shield TV, from settings adjustments to hardware improvements, ensuring that every game you play performs at its peak potential.
Buy 1 Year IPTV Subscription and Enjoy Unlimited Content
Why Optimize Your NVIDIA Shield TV for Gaming?
Before diving into the how-to details, it’s important to understand why optimizing your NVIDIA Shield TV for gaming can significantly improve your experience:
- Faster Gameplay: Optimizing your device ensures minimal lag and faster load times, giving you a seamless gaming experience.
- Better Visuals: Proper settings can enhance graphics performance, offering sharper, more vibrant visuals, especially for high-end games.
- *Enhanced Stability: By managing system resources, you can ensure that your *Shield TV runs more smoothly with less risk of crashes or slowdowns during gaming sessions.
Now, let’s explore the practical steps to maximize your NVIDIA Shield TV gaming performance.
1. Update Your Shield TV Software
The first step in optimizing your NVIDIA Shield TV is to ensure that it’s running the latest system software. Software updates can bring enhancements in both performance and new features, such as improved graphics support, faster processing, and bug fixes.
How to Update Your NVIDIA Shield TV:
- Go to Settings on your Shield TV.
- Scroll down to Device Preferences.
- Select About.
- Choose System Updates and check for available updates.
- If an update is available, download and install it.
By keeping your device updated, you ensure that you’re benefiting from all the latest improvements from NVIDIA.
2. Adjust Graphics Settings for Optimal Performance
The NVIDIA Shield TV is designed to handle graphically demanding games, but adjusting your graphics settings can further improve performance. These tweaks can help you achieve a balance between smooth gameplay and stunning visuals.
How to Adjust Graphics Settings:
- Navigate to Settings > Display & Sound.
- Select Advanced Settings and adjust the following options:
- Resolution: Set the resolution to the highest available that your TV supports (ideally 4K for ultra-clear visuals).
- Refresh Rate: Choose the refresh rate that suits your gaming needs. If you play fast-paced games, a higher refresh rate (e.g., 60Hz or 120Hz) will provide a smoother experience.
- *HDR Settings: Ensure *HDR (High Dynamic Range) is enabled for vibrant colors and better contrast in supported games.
Adjusting these settings will allow you to balance performance and quality based on your preferences.
3. Enable Game Mode on Your TV
Many modern TVs come with a Game Mode that reduces input lag and optimizes refresh rates for gaming. This setting is essential for minimizing latency, especially in fast-paced, competitive games.
How to Enable Game Mode:
- Access your TV’s Settings menu.
- Look for the Picture or Display Settings.
- Select Game Mode and enable it.
Game Mode is designed to optimize the TV’s display for fast-moving visuals, ensuring that there’s no delay between your inputs and what’s shown on-screen.
4. Use a Wired Connection for Better Stability
While NVIDIA Shield TV supports Wi-Fi, a wired Ethernet connection offers a more stable and faster connection, which is crucial for online gaming. A wired connection reduces lag and eliminates the chance of network interference.
How to Connect to Ethernet:
- Plug an Ethernet cable into the Ethernet port of your NVIDIA Shield TV.
- Go to Settings > Network > Wired Ethernet and select it as your connection method.
- Test your connection to ensure the speed is optimal.
If your router is far from your *Shield TV, consider using a *powerline adapter to create a wired connection through your home’s electrical wiring.
5. Adjust Streaming Settings for Cloud Gaming
For cloud gaming services like *GeForce NOW, *NVIDIA Shield IPTV offers great performance, but it’s important to adjust the settings for optimal cloud gaming. Cloud gaming requires a fast and stable internet connection to ensure smooth gameplay, especially for graphically demanding games.
How to Optimize Cloud Gaming Settings:
- Ensure you have a high-speed internet connection (at least 15 Mbps for 1080p gaming and 35 Mbps for 4K gaming).
- Open the GeForce NOW app on Shield TV.
- Go to Settings and select Streaming.
- Adjust the Streaming Quality to the highest available.
- Enable Adaptive Bitrate if you experience unstable connections to maintain a smooth experience even with fluctuating internet speeds.
Cloud gaming relies heavily on your internet speed, so the faster and more stable your connection, the better your experience will be.
6. Free Up System Resources
Having too many background apps running can impact the performance of your NVIDIA Shield TV during gaming. By closing unnecessary apps and clearing cache data, you can free up system resources, ensuring that your games run smoothly.
How to Free Up System Resources:
- Press the Home button on your Shield TV remote.
- Select the Recent Apps button.
- Swipe away any unused apps to close them.
- Go to Settings > Storage and clear the cache of any apps that are taking up unnecessary space.
This will ensure that your Shield TV isn’t overwhelmed with running apps and can focus all its power on your game.
How to Use IPTV with Mobile Hotspot Connections
7. Optimize Audio Settings for Gaming
Immersive sound is an essential part of gaming. With *NVIDIA Shield TV, you can enjoy *Dolby Atmos and other surround sound formats to enhance your gaming experience. Ensuring that your audio settings are optimized can improve clarity and realism, especially when playing action-packed games.
How to Enable Dolby Atmos and Optimize Audio:
- Go to Settings > Display & Sound.
- Under *Audio Settings, select *Dolby Atmos for supported games.
- Adjust Volume Settings to suit your preferences.
Using Dolby Atmos ensures that you get a fully immersive audio experience, with sound coming from all directions for an enhanced gaming session.
8. Use a Gamepad or Bluetooth Controller for Better Control
For a truly optimized gaming experience on *NVIDIA Shield TV, using a dedicated gamepad or Bluetooth controller is highly recommended. While the *Shield TV remote works for navigation, gamepads provide better control, precision, and responsiveness for gaming.
Best Controllers for NVIDIA Shield TV:
- NVIDIA Shield Wireless Controller
- Xbox One Wireless Controller (via Bluetooth)
- PlayStation DualShock 4 (via Bluetooth)
Simply pair your preferred controller with the Shield TV to enjoy a better gaming experience.
FAQs

1. How can I improve lag in online games on NVIDIA Shield TV?
To minimize lag, ensure you’re using a wired internet connection, adjust the streaming settings for cloud gaming, and enable Game Mode on your TV for better performance.
2. Can I play 4K games on NVIDIA Shield TV?
Yes, NVIDIA Shield TV supports 4K gaming for compatible titles, and with the right settings (e.g., resolution and refresh rate), you can enjoy high-quality 4K gaming on your device.
3. How do I get better graphics performance on my Shield TV?
Maximize your gaming experience by adjusting the graphics settings in Display & Sound and enabling HDR and AI upscaling for sharper visuals.
4. Can I use a Bluetooth controller for gaming on NVIDIA Shield TV?
Yes, you can pair various Bluetooth controllers like Xbox and PlayStation controllers with NVIDIA Shield TV for improved gaming control.order IPTV
Best Streaming Settings for IPTV on Formuler Z11 Box