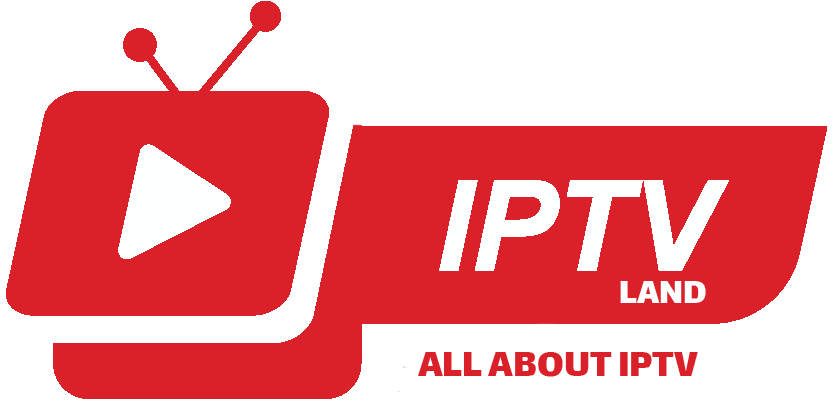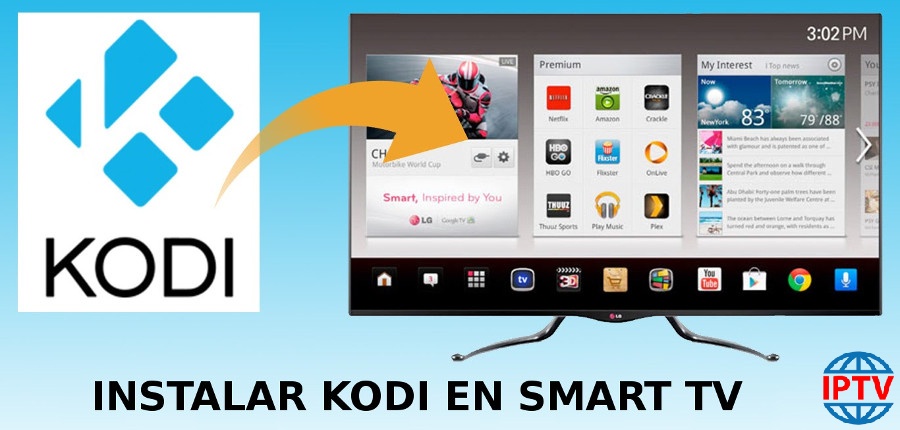Table of Contents
- Why Kodi on a Smart TV?
- Is there an official Kodi app for Smart TVs?
- Smart TVs with access to Google Play Store
- Smart TVs without access to Google Play Store
- TVs without Android!
In this article, we’ll begin by discussing regarding why install a Kodi on a Smart TV. Next, we will talk about the ways to install Kodi on a Smart TV. As you may know, many TVs offer different operating systems and user interfaces that might not match the requirements of Kodi. However, if your Smart TV doesn’t support Android, don’t worry, we’ll examine a few other options so that you can enjoy watching IPTV channels on your Smart TV via Kodi. How to use Kodi.

1.Why Kodi on a Smart TV?
The main reason to have Kodi on your Smart TV is to take advantage of all the great Kodi add-ons base which we will discuss ahead. Kodi is an Open Source application, this means any developer can have access to its source code and develop an add-on on it in order to add new functionalities to the App.
Due to some restricted policies around Kodi and IPTV streaming in general, some add-ons must be installed through third-party repositories and added to your Kodi app. How to install IPTV on Kodi.
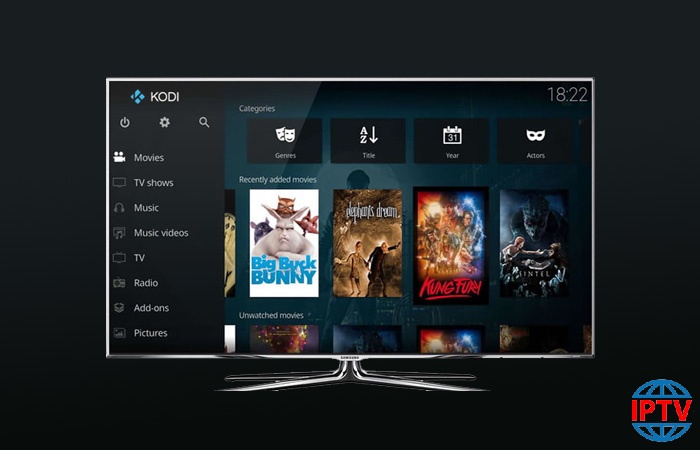
2.Is there an official Kodi app for Smart TVs?
The answer is no. However, many smart TVs run on an Android-based operating system and that means you can install a Kodi Android app on these TVs. The installation might be a little difficult and some TVs might not even have access to Google Play Store so that means the only option you got is to sideload Kodi to your Smart TV via a Flash Drive or a Memory Stick.
Make sure your TV supports Android in the beginning. First, we talk about Smart TVs that have access to Google Play Store, then, we talk about the ones that don’t have access. IPTV guide on Smart TV.
3.Smart TVs with access to Google Play Store
This will make things very easy and you can install Kodi on your Smart TV in a matter of minutes.
- Go to the Google Play Store app on your smart TV.
- Next, click on the Search box and type Kodi and press enter on your remote.
- Now, find Kodi on the list and press download and click on install. This will start the installation. The download size is smaller than 90 MB so it shouldn’t take much time to download.
That’s all, it was that simple!
Kodi should be now installed on your TV and it will be available on the Apps section of your Smart TV.
4.Smart TVs without access to Google Play Store
If your Smart TV doesn’t have access to Google Play Store, you can still install Kodi on it, however, it will be a little complicated. Below is a plain and simple guide for sideloading Kodi to a Smart TVs without Google Play Store.
- Start by downloading the Android Kodi app from below URL. https://kodi.tv/download.
- You will be presented with different choices here, you must select the one that is most suitable with your TV hardware specifications.
- You can find more information from your TV manual or the website of the manufacturer. However, we recommend ARM V7.
- Save the .apk file on your local storage and copy it to a flash drive or a memory stick and connect it to your Smart TV USB.
Installing the .APK file on the TV
At first, please make sure that you enabled install from “Unknown Sources” from your TVs settings. Otherwise, the installation will start on your TV. Now use the “File Manager” of your TV and go o the location of your flash drive and click on the .APK file you just download.
After a few seconds, the Kodi will be installed on your TV and you can start it from the Apps list of your TV.
5.TVs without Android!
If your TV doesn’t support the Android operating system, this means that there is no way that you can install Kodi directly on it. However, there is still 2 way to enjoy the benefits of Kodi on your TV.
- Using an Android-based Kodi box.
- Run Kodi on a PC and cast the video to your TV.
TV setup box
This is the best and most used method for enjoying the benefits of Kodi and IPTV streaming on your TV. There are so many different options to chose from on the market, but we highly suggest Amazon FireTV which is an Android-based setup box and Apple TV which is based on iOS.

Casting Kodi from other devices
The other way for having Kodi on incompatible smart TVs is screencasting which is the process of running Kodi on a computer or Android device and cast the output to your TV.
Most of the smart TVs has the feature to receive screencasts from an external device. There are two common apps for screencasting. How to use IPTV on Chromecast?
- Plex
- Chromecast

How to exactly manage screencasting on your TV is beyond the reach of this article since screencasting will vary from TV to TV as each operating system will come with different screencasting methods. What is Plex?
You might need to do a google search to find the exact way for your specific device to your exact TV. However, the procedure is not very complicated and will be done easily. Please note, some TV manufacturers call this feature screen mirroring rather than screencasting. How to install IPTV on PS4 by using Plex.