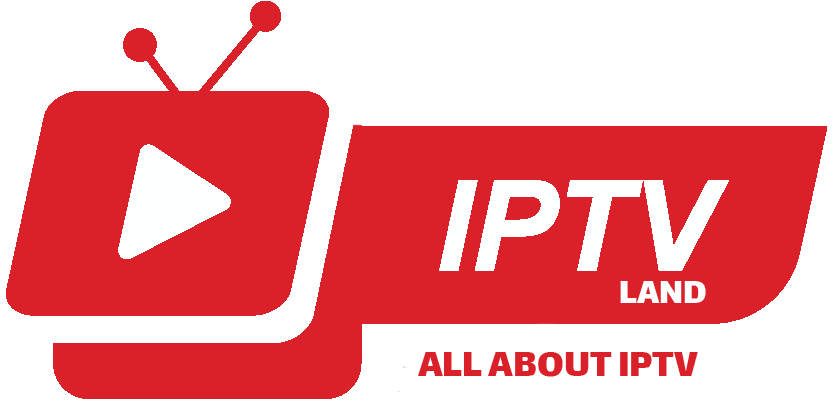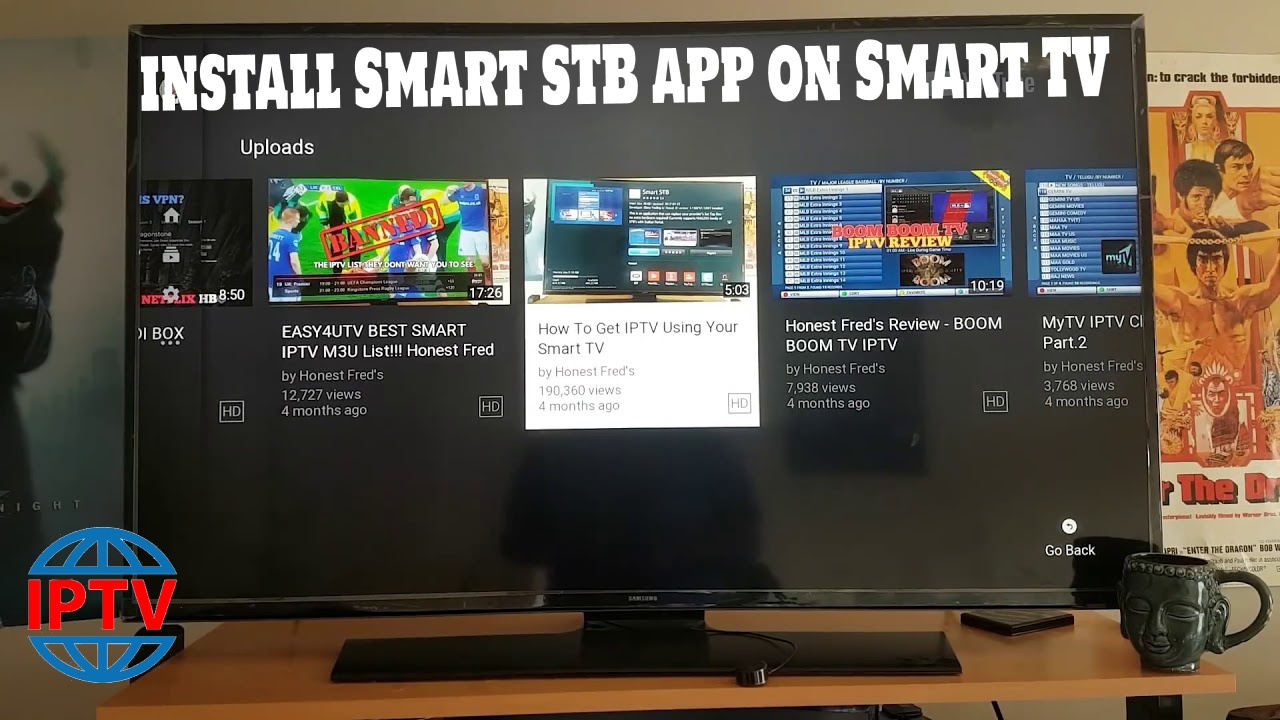In the fast-evolving world of IPTV, multi-screen functionality is a game-changer for users seeking to maximize their entertainment experience. Samsung Smart TVs, with their advanced features, allow users to enable multi-screen IPTV effortlessly. This guide explores the step-by-step process of activating multi-screen IPTV on your Samsung Smart TV, ensuring an enhanced viewing experience.
Buy 1 Year IPTV Subscription and Enjoy Unlimited Content
Understanding Multi-Screen IPTV
Multi-screen IPTV allows viewers to watch different channels or content on multiple screens simultaneously. This feature is particularly useful for families with diverse content preferences or users who want to multitask while enjoying their favorite shows. Samsung Smart TVs, equipped with cutting-edge technology, make setting up multi-screen IPTV seamless and efficient.
Benefits of Multi-Screen IPTV
- Enhanced Viewing Experience: Watch live sports on one screen while catching up on news or entertainment on another.
- Family-Friendly: Allows different family members to watch their preferred channels simultaneously.
- Optimized Productivity: Multi-task by streaming educational content while working on other tasks.
Setting Up Multi-Screen IPTV on Samsung Smart TVs
1. Check TV Compatibility
- Ensure your Samsung Smart TV model supports multi-screen functionality.
- Confirm the IPTV app installed on your TV offers multi-screen features.
2. Install an IPTV App
- Navigate to the Samsung App Store on your TV.
- Search for a compatible IPTV app (e.g., 20IPTV, optimized for Samsung Smart TVs).
- Download and install the app.
3. Activate IPTV Service
- Open the installed IPTV app.
- Enter your subscription details, such as username, password, or M3U link, provided by your IPTV service provider.
4. Enable Multi-Screen Mode
- Launch the IPTV app and access the settings menu.
- Locate the “Multi-Screen” or “PIP (Picture-in-Picture)” option.
- Follow the prompts to activate multi-screen functionality.
What is TiviMate and How to Install It: A Complete Guide
5. Customize Screen Layout
- Adjust the number of screens displayed based on your TV’s capabilities.
- Drag and drop channels or content to the desired screen sections.
6. Stream Simultaneously
- Begin streaming multiple channels or shows on different sections of your TV screen.
- Use your remote or voice commands to switch between content easily.
Optimizing IPTV for Multi-Screen Viewing
- Stable Internet Connection: Ensure a high-speed connection to support simultaneous streams without buffering.
- Subscription Plan: Check with your IPTV provider for multi-screen compatibility and any additional costs.
- Regular Updates: Keep your Samsung TV firmware and IPTV app updated for the best performance.
Troubleshooting Multi-Screen Issues
If you encounter challenges while using multi-screen IPTV, try the following:
- Restart Your TV: Power cycle your Samsung Smart TV to resolve minor glitches.
- Update Firmware: Navigate to settings and ensure your TV has the latest software version installed.
- Check IPTV Settings: Reconfigure the multi-screen settings in your IPTV app if streaming doesn’t work as expected.
- Contact Support: Reach out to your IPTV provider or Samsung customer support for assistance.
FAQs
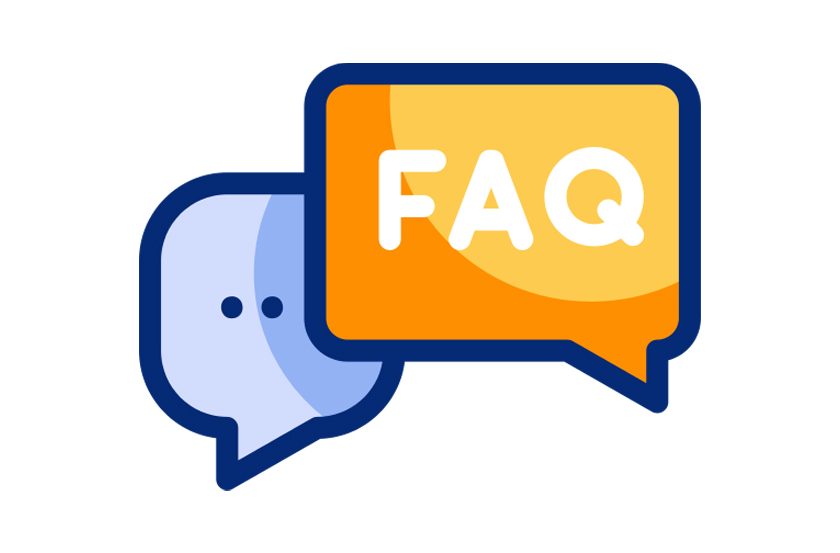
1. Can all Samsung Smart TVs support multi-screen IPTV?
Not all models support multi-screen functionality. Check your TV’s specifications to confirm compatibility.
2. Does multi-screen IPTV require a specific app?
Yes, the IPTV app you use must support multi-screen features. Apps like 20IPTV are highly recommended for Samsung Smart TVs.
3. Will multi-screen streaming slow down my internet connection?
Multi-screen streaming can consume more bandwidth. A stable, high-speed connection is essential to avoid buffering.
A Closing Note on Multi-Screen IPTV
Multi-screen IPTV on Samsung Smart TVs transforms how you enjoy content by offering flexibility and convenience. Whether you’re catching up on multiple shows or catering to different family members’ preferences, this feature ensures everyone gets the most out of their viewing experience. By following the steps outlined in this guide, you can set up and optimize multi-screen IPTV seamlessly.
For more tips and guides, visit 20IPTV to explore how to maximize your IPTV experience.
Top IPTV Services for Language Learners: Multilingual Options Reviewed