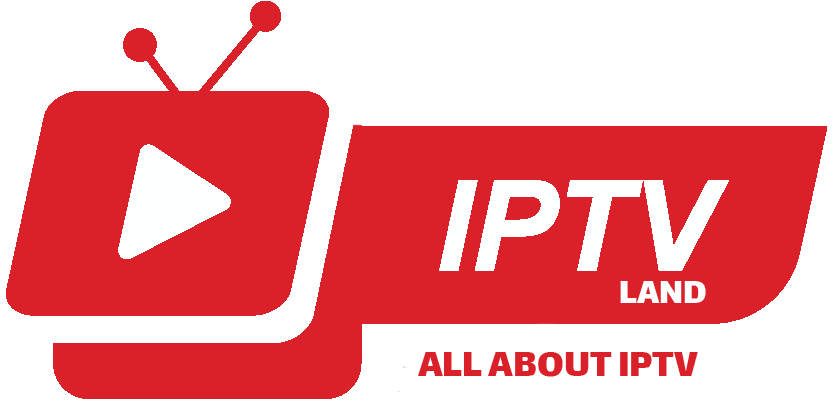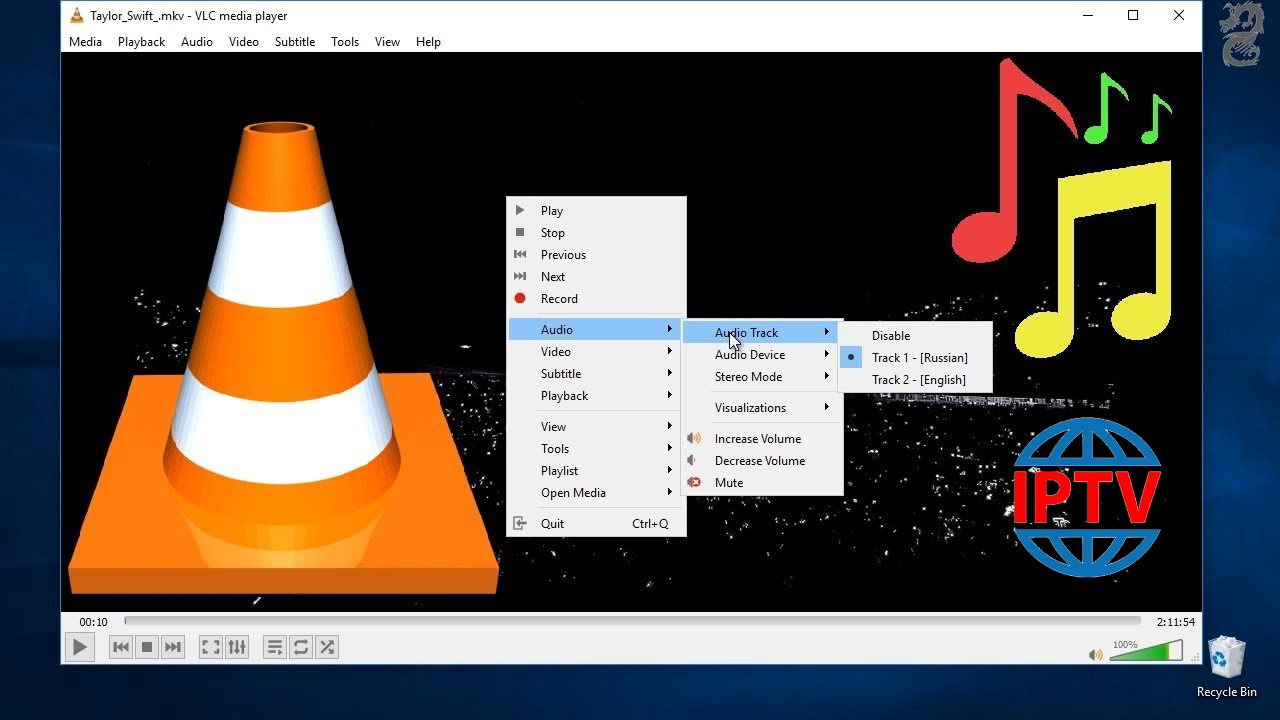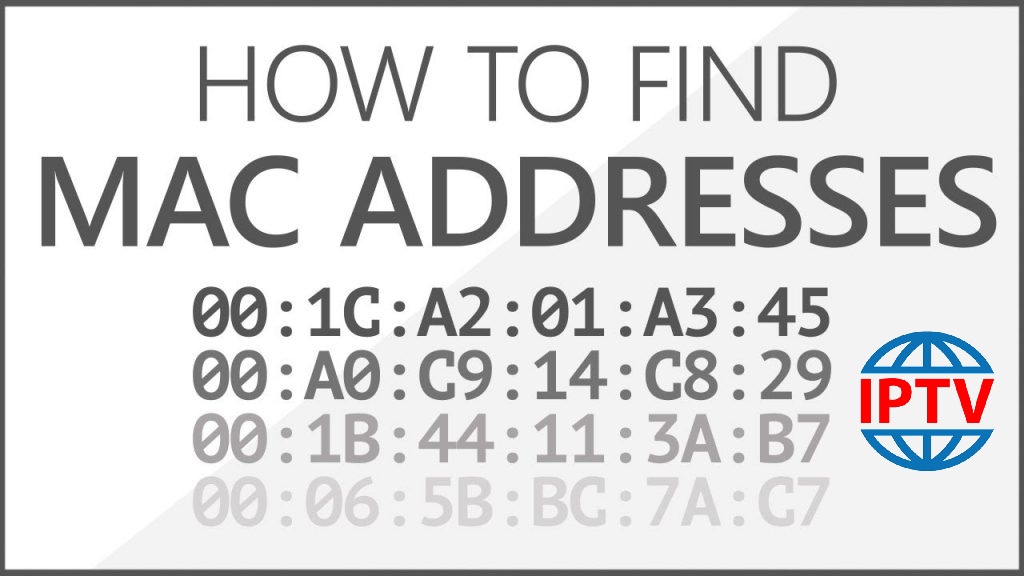There are some ways by which you can modify the setting of the VLC media player which finally can help you to watch IPTV with less buffering by increasing the cache size. In the following, some of these tips are mentioned.
How to optimize VLC
Step 1: Open VLC media player, select “Tools“, and click on “Preference“.
Step 2: Next, click “All” under the “Show Settings” option at the bottom of the window. Click “Input / Codecs” in the left sidebar.
Step 3: If the file that is buffering is playing from a local hard drive, look for the “File Caching (ms)” option under “Advanced” on the right side. The caching value here is estimated in milliseconds, so setting the value to 1000 will buffer for 1 second. The issue with setting this option too large is that if you want to manually skip to a new point in the file, there will be a larger lag while the content is buffered again.
If the file you are trying to play is located on a network share, you can change the caching value for “Network Caching (ms)”.
Cache size in VLC
Another temporary solution when you are running a network URL format or streaming files like TS and M3U file formats is explained below:
- Open VLC media player, click on “Media” and select “Open Network Stream“.
- Type the URL you want to play, then click on “Show MIf you enjoy watching IPTV using VLC Media Player, optimizing the settings can significantly reduce buffering and improve the overall viewing experience. VLC is a highly versatile media player, and with a few adjustments, you can enhance its performance, especially when streaming live IPTV. Here’s a detailed guide on how to modify VLC settings to get the best possible playback.
- Why Optimize VLC for IPTV?
- IPTV streams rely on a stable network connection and consistent data buffering. By increasing the VLC cache size and adjusting other playback settings, you can minimize interruptions, create smoother playback, and reduce lag. Here are some effective ways to fine-tune VLC for optimal IPTV performance.
- Step-by-Step Guide to Optimize VLC
- Step 1: Access VLC Preferences
- Open VLC Media Player.
- In the top menu, go to Tools and select Preferences.
- Step 2: Switch to Advanced Settings
- At the bottom of the Preferences window, locate the Show Settings option.
- Select All to switch to advanced settings.
- In the left sidebar, click Input / Codecs to access the codec settings.
- Step 3: Adjust File Caching for Local Files
- If you are playing IPTV streams from a locally stored file (e.g., an M3U or TS file):
- Locate the File Caching (ms) option under Advanced on the right side of the screen.
- The caching value here is in milliseconds (ms), with 1000 ms equaling 1 second.
- Increase the caching size if you’re experiencing buffering. For example, setting this to 2000 ms will create a 2-second buffer, which can help reduce lag.Note: Be cautious with this setting as setting a large value may cause delays when skipping forward or backward in a file.
- Step 4: Adjust Network Caching for Streaming
- For IPTV streams accessed over the internet or a local network:
- Find the Network Caching (ms) option within the same menu.
- Increase this value according to your network speed. Start with 1000 ms and increase gradually if buffering persists.Example Settings Based on Network Speed:
- Slow connection (under 5 Mbps): 3000 ms or higher
- Average connection (5-20 Mbps): 1500-2000 ms
- Fast connection (over 20 Mbps): 1000-1500 ms
- Step 5: Optimize Network Streams Directly
- For network URLs and streaming files, like M3U links, follow these steps:
- Click Media in the top menu and choose Open Network Stream.
- Enter the IPTV URL in the network stream field.
- Check the box that says Show More Options.
- Increase the Caching Size here based on your internet connection speed. For smoother streaming, setting this to 1000-3000 ms can help.
- Additional Tips to Enhance VLC Performance for IPTV
- Disable Hardware-Accelerated Decoding:
- Hardware acceleration can sometimes cause issues on certain devices.
- Go to Tools > Preferences > Input/Codecs, and set Hardware-accelerated decoding to Disable.
- Limit the Number of Open Applications:
- Running multiple applications or browser tabs can reduce system performance, especially when streaming. Close unnecessary applications to free up system resources.
- Use the VLC Nightly Build (Experimental):
- VLC’s nightly builds often come with updates and bug fixes that can improve IPTV performance. This is ideal for users experiencing persistent buffering issues on the standard VLC version.
- Adjust Video Output Module:
- Sometimes, changing the video output module helps reduce buffering.
- Go to Preferences > Video and change Output to DirectX (DirectDraw) or OpenGL.
- Check Your Internet Speed and Network Quality:
- High-speed and stable internet is crucial for IPTV streaming. Run a speed test to ensure you have sufficient bandwidth and consider upgrading your connection if needed.
- Final Thoughts
- These VLC optimization techniques should greatly improve your IPTV viewing experience. Remember, however, that IPTV performance also depends on your internet speed and device capabilities. If buffering persists, consider using a wired Ethernet connection instead of Wi-Fi to stabilize your network connection.
- If you have additional tips or questions, feel free to leave a comment below! Your input helps improve the quality of our guides. Enjoy a seamless IPTV experience with VLC!
- 4oore Options” checkbox.
- Now, based on your Internet speed you can increase the cache size.